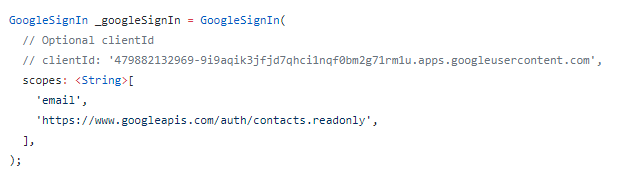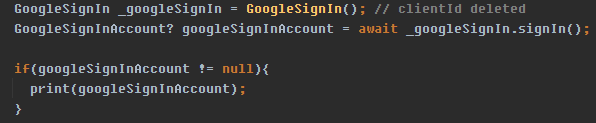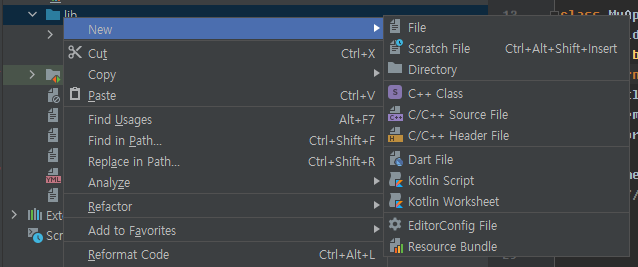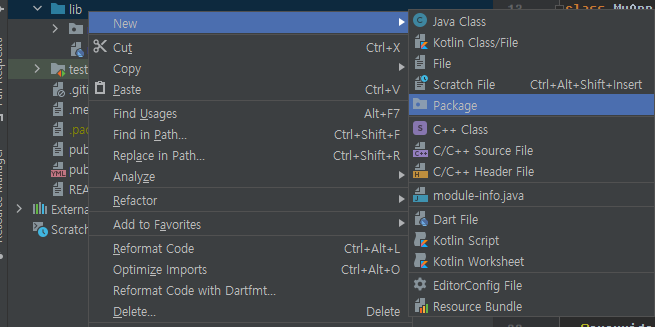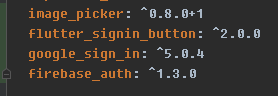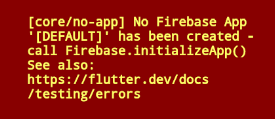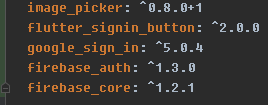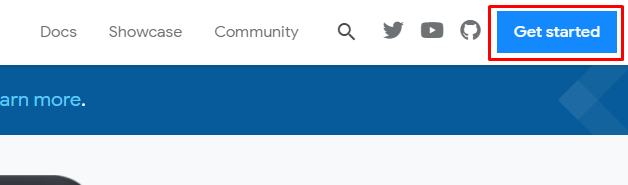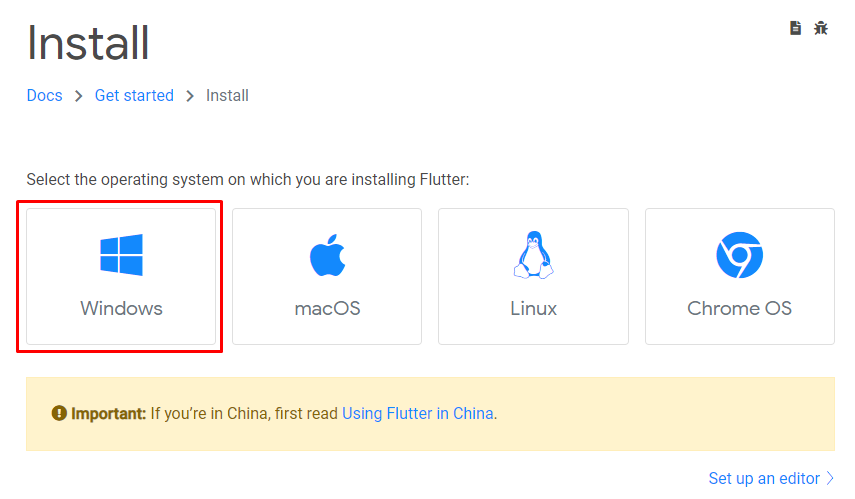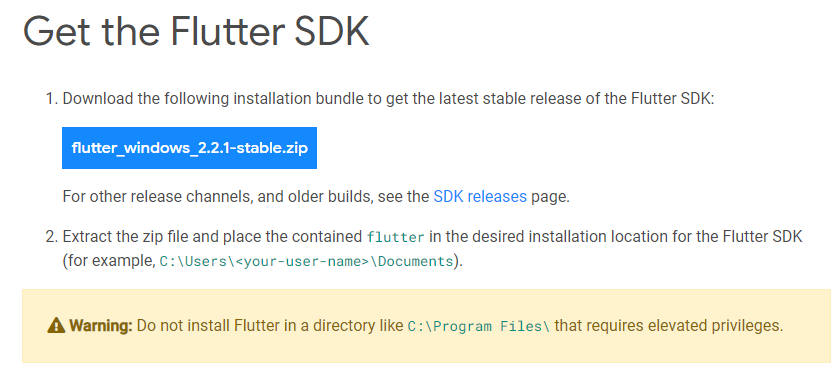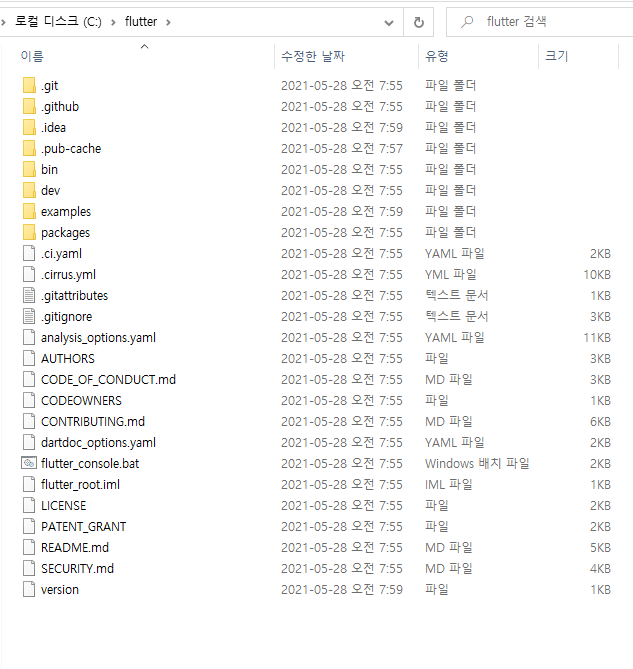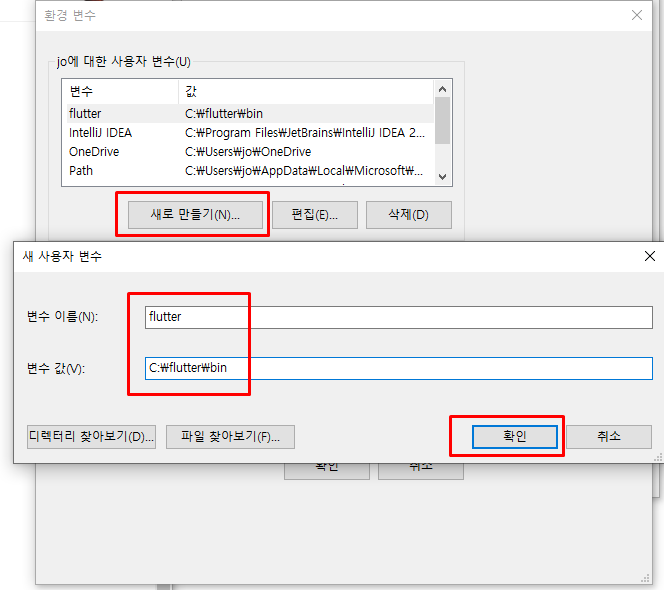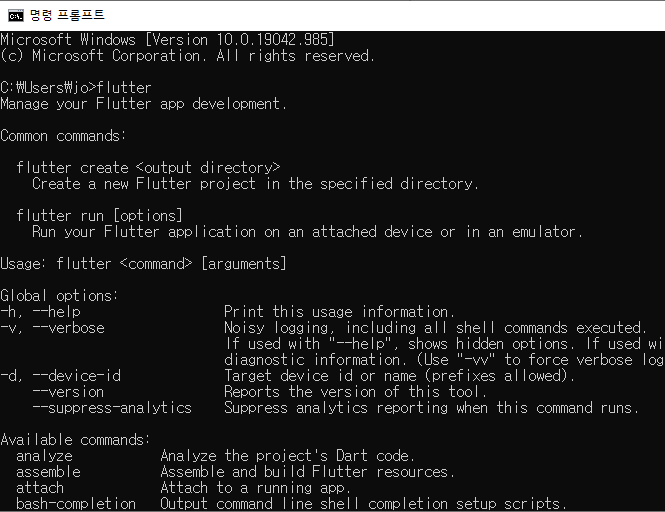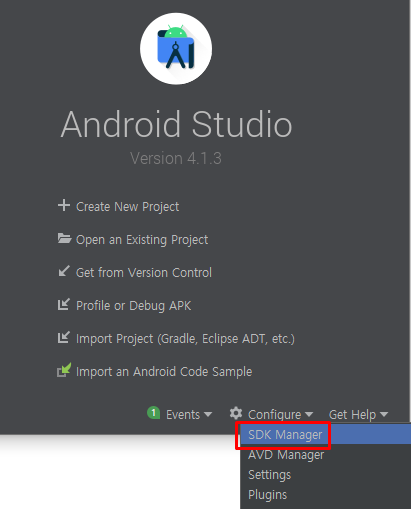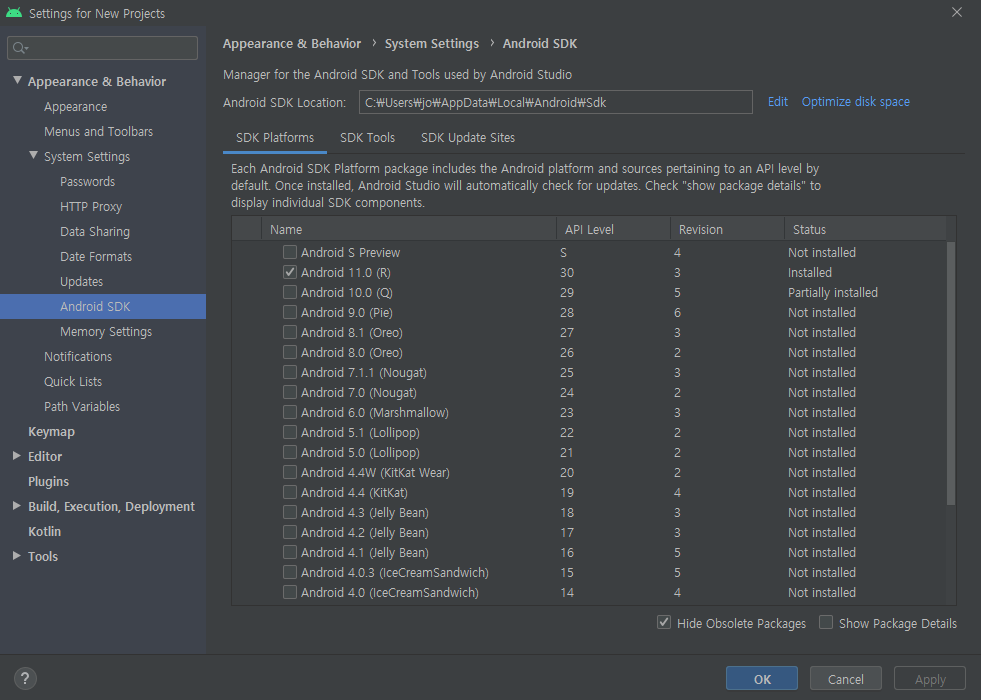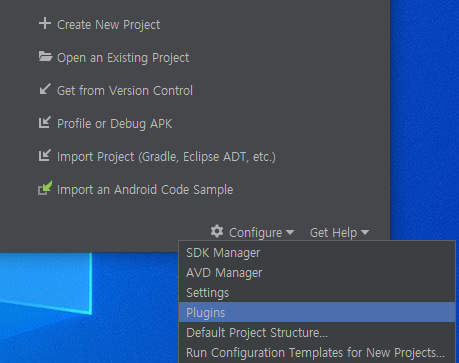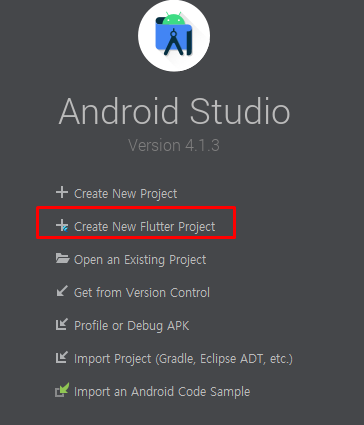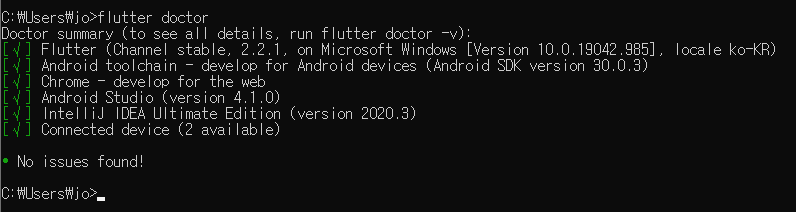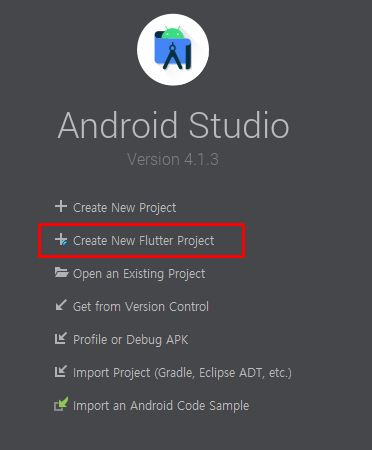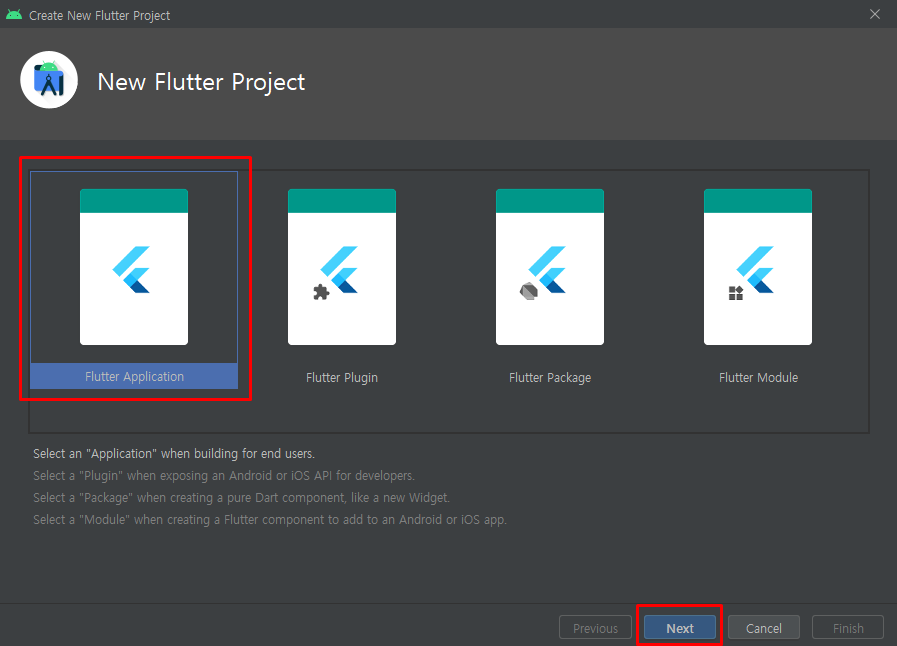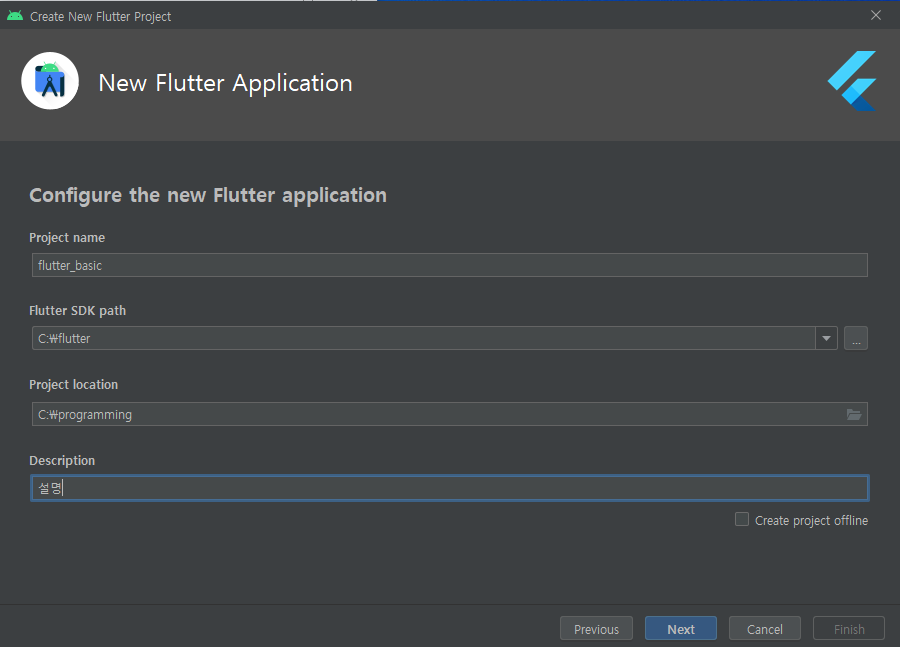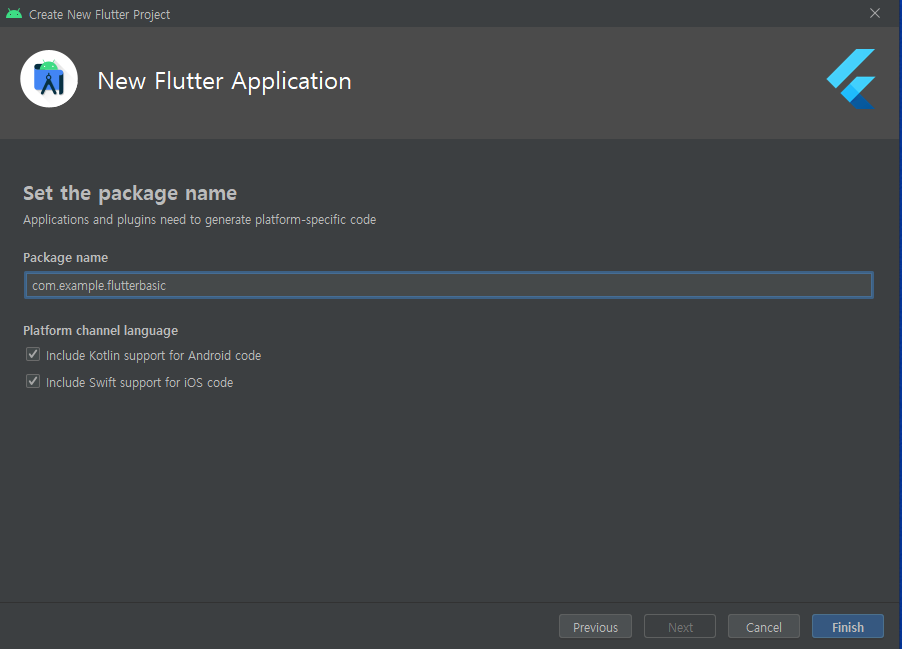[도메인 등록]
1. Route53 페이지로 이동
2. 도메인 등록 화면으로 이동

3. 도메인 등록을 클릭
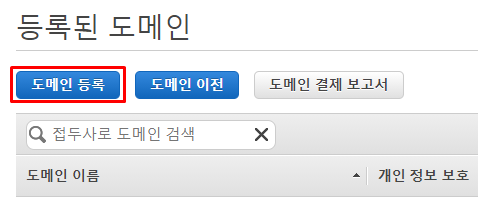
4. 도메인 이름을 선택

- 도메인 이름을 선택하고 기관(.com 등)을 선택하고 확인을 눌러서 사용 가능한지 확인 해본다
- 내가 적은 것이 사용 가능하면 사용 가능이라고 뜨며 원하는 도메인을 장바구니에 추가한다
5. 장바구니 확인

- 왼쪽에 장바구니에 등록된 도메인이 나온다
- 확인 후 아래에 있는 계속을 누른다
6. 도메인 등록 세부 정보를 입력한다

7. 약관을 확인하고 주문을 완료한다

8. 등록된 도메인 화면에서 도메인이 등록되었는지 확인한다 (끝)

[호스팅 관리]
1. DNS 관리 - 호스팅 영역으로 들어 간다

2. 도메인 리스트를 확인한다

- AWS에서 만든 도메인은 설명란에 HostedZone created by Route53 Registrar와 같이 뜬다
- 해당 도메인 이름을 클릭하여 이동한다
3. 레코드 생성을 클릭한다

4. 레코드의 속성을 입력한다

- 레코드 이름은 특별한 경우가 있을 경우 (blog.naver.com 등) 입력
- 레코드 유형 아래를 참고 하거나 인터넷 검색 해보자(사이트 아이피를 등록할 경우 A로 설정한다)
https://www.cloudflare.com/ko-kr/learning/dns/dns-records/
- 값 부분에 아이피를 입력한다
- TTL은 Route53이 레코드의 정보를 얻는 주기인 것 같다
(아이피를 변경할 경우 TTL의 시간만큼의 대기시간이 생긴다는 것)
- 기타 사항은 info 버튼을 이용하여 확인해보자
5. 레코드 생성 버튼을 클릭한다

6. 레코드가 추가 되었는지 확인한다 (끝)

- A 레코드로 입력한 사이트를 도메인으로 접속해본다 (접속이 되지 않을 경우 몇분 기다려 본다)
[HTTPS 적용]
웹 서버의 SSL 설정 없이 HTTPS 적용 가능한 시스템인 것 같다
http://devstory.ibksplatform.com/2017/10/aws-acm-amazon-certificate-manager-ssl.html
[AWS] ACM (Amazon Certificate Manager)를 통한 SSL 적용 웹사이트 구성
IBK시스템 플랫폼 사업팀 블로그입니다. 플랫폼 사업을 진행하면서 경험한 생생한 IT기술을 공유하고자 합니다.
devstory.ibksplatform.com
1. Certificate Manager로 접속한다

2. 인증서를 만들 것인지 사설 인증기관을 사용할 것인지 선택한다

- 여기서는 AWS에서 인증서를 생성한다
3. 인증서 요청을 클릭한다

4. 공인 인증서 요청


- 인증서 요청을 클릭
5. 도메인 이름을 추가한다

- 도메인 이름은 실제 도메인 이름과 앞에 www. 를 붙여 2가지로 작성한다
(www.을 추가하지 않으면 해당 주소로는 접속이 안된다고 한다)
- 다음을 클릭한다
6. 검증 방법 선택하기

- DNS 검증이 편할 경우 DNS 검증을 하고 aws계정에 등록된 메일 주소를 본인이 관리하고 있다면 이메일 검증도 가능하다
- 선택한 뒤 다음을 클릭한다
7. 메일을 확인한다

- 도메인 이름을 여러개 추가했을 경우 메일이 여러개 온다
- 확인 한 뒤 I Approve를 클릭해준다
8. 인증서 리스트 페이지에서 발급 확인

- 검증 상태가 모두 성공이 되고, 어느정도 기다리면 상태가 발급 완료로 변경된다.
9. EC2 콘솔에서 로드 밸런서를 찾아 들어간 뒤 로드 밸런서 생성

10. Application Load Balancer 선택

- 클래식을 사용해도 무방하나 http로 요청시 https로 리다이렉트하려면 Application Load Balancer를 선택해야한다
11. 로드 밸런서 설정하기
#

- 로드밸런서 이름을 기입한다
- 외부 통신이기 때문에 Internet-facing을 선택
- IP address type은 IP4 / IP6에 따라 선택
##

- VPC는 직접 인터넷을 검색해서 선택하거나 기본 사용하는 것이 있다면 사용
- Mappings는 해당 인스턴스의 지역을 체크 하면 되고 최소 2개 이상의 지역을 선택해야 함
###

- 보안 그룹을 설정한다
- 보안 그룹이 없다면 다른 페이지에서 생성 후 새로고침 버튼을 누른 후 추가 해준다
(세팅 시 아래와 같이 인바운드 옵션을 추가하자)

####

- 리스너와 라우팅을 추가한다
- 위 사진과 같이 HTTPS 프로토콜과 HTTP 프로토콜을 각각 만들어 주자
- 타겟 그룹을 선택해야 하지만 없다면 Create target group를 이용하여 타겟 그룹을 추가해보자
- 타겟 그룹은 아래와 같이 추가해보자

-
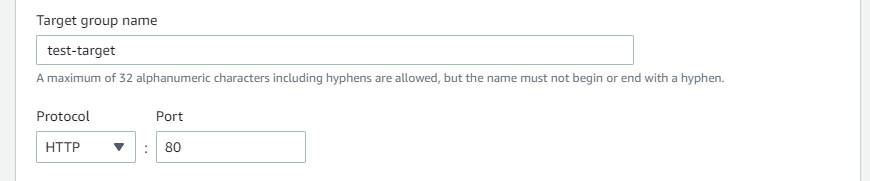
-

-

-
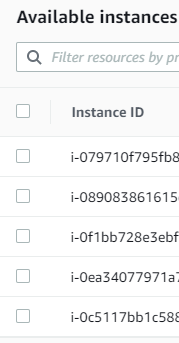
- 원하는 인스턴스 체크

-

-

- 타겟 그룹 생성 됨 (로드밸런서 설정으로 돌아가서 세팅하자)
#####

- 보안세팅은 기본 제시된 것으로 사용
- ACM은 위에서 만든 인증서를 등록하자
######

- 로드밸런서 생성
12. 로드 밸런서 리스트에서 확인

- DNS 이름을 따로 복사 해놓자
13. HTTP 접속 시 HTTPS 리다이렉트를 위해 리스너를 설정한다

- HTTP 80 포트의 규칙 보기/편집 클릭
14. 연필 모양 클릭 클릭
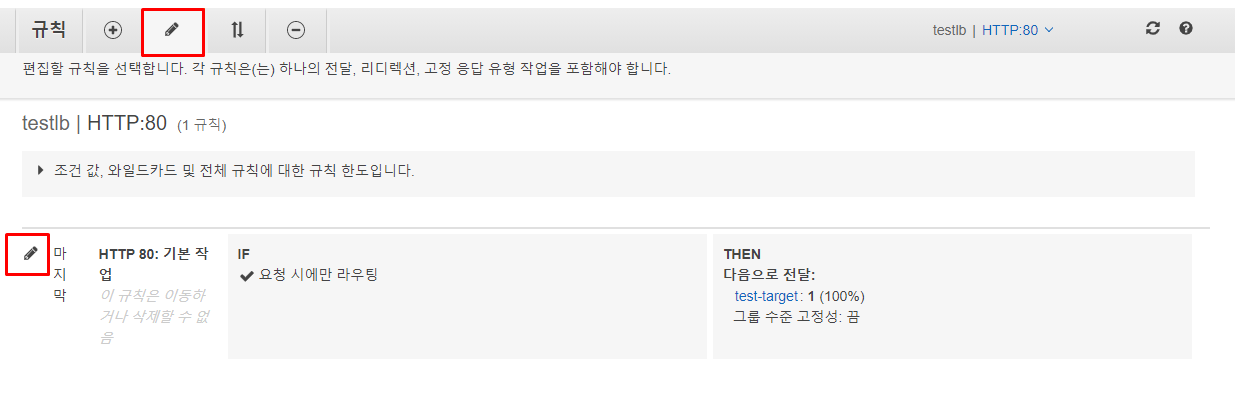
15. THEN 삭제

16. 작업추가- 리디렉션 대상 선택

17. 리디렉션 대상을 HTTPS 443으로 설정하고 업데이트

18. 호스팅 영역에서 해당 도메인을 선택한 뒤 위에서 만든 A 레코드를 삭제하고 새로운 레코드를 생성해야한다
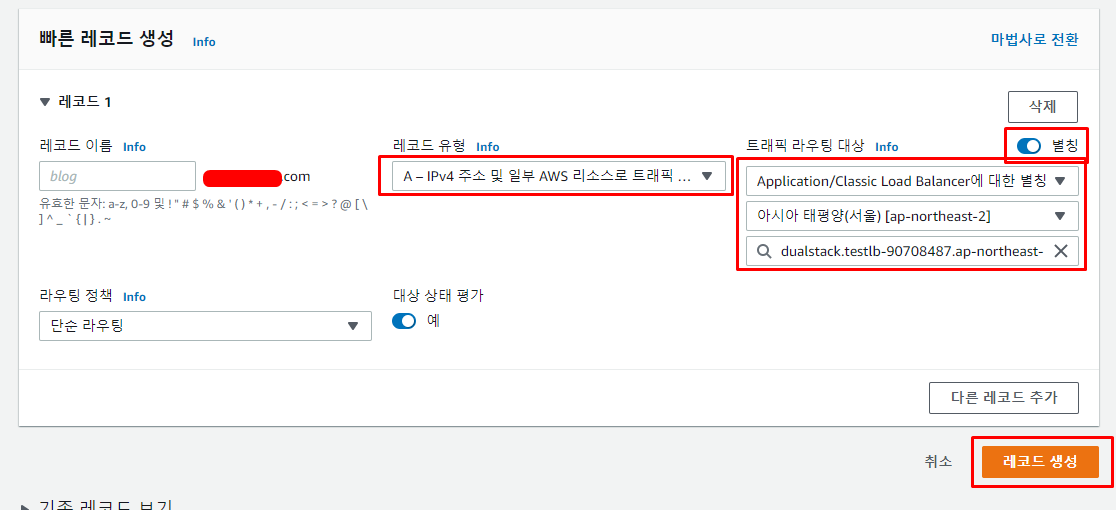
- A레코드는 2가지를 생성해야한다 (레코드이름을 공백으로 한번 / www. 를 앞에 붙이고 한번더 )
- 트래픽 라우팅 대상은 별칭을 선택하고 이전에 만든 로드밸런서를 선택한다
19. 로드밸런서 아웃바운드 로드밸런서 설정

이제 HTTPS가 적용되었다. (끝)
참고.
https://twofootdog.tistory.com/29
AWS ELB(Elastic Load Balancing) 생성 후 EC2 연동 & 외부 도메인 연동
이번 글에서는 AWS ELB(Elastic Load Balancing)을 생성한 후 EC2 인스턴스와 연결한 뒤 외부 도메인을 연동하는 법에 대해 알아볼 것이다. 글의 순서는 다음과 같다. ELB에 대한 설명 ELB 생성 후 EC2 인스턴
twofootdog.tistory.com
AWS EC2와 도메인 연결 (가비아)
목표) AWS EC2에서 실행중인 웹 서버를 구매한 도메인과 연결하기 (가비아에서 구매한 도메인) 1. 우선 AWS의 Route53 서비스로 이동합니다. (https://console.aws.amazon.com/route53) 2. 두 버튼 중 아무거나..
sovovy.tistory.com
https://mwoo526.tistory.com/16
AWS Certificate Manager
- SSL/TLS 인증 서비스 간간히 도메인 주소창에 왼쪽 에 녹색 열쇠가 표시되는 경우가 보인다. "안전함" 이라고 적혀져 있던데 뭐가 안전하다는 걸까? 바로 SSL/TLS 인증을 받고 있다는 뜻이다. 이것
mwoo526.tistory.com
https://www.comtec.kr/2021/07/14/aws-dns-ssl/
'Infra > Linux' 카테고리의 다른 글
| Docker 도커 AWS EC2로 세팅 및 SpringBoot로 배포해보기 (0) | 2022.04.25 |
|---|---|
| aws ec2 시작 및 도커로 서버 배포 (0) | 2022.01.17 |
| 리눅스 / 소유권 변경 / 파일에 출력 > >> / nohup (0) | 2020.07.15 |
| 리눅스 mkdir 폴더 디렉토리 만들기 / cp 복사 / mv 이동 / 검색 which whereis find (0) | 2020.07.13 |
| 리눅스 명령어2 (0) | 2020.07.09 |